Sometimes you capture photos which are saved on your device in a rotated view. Now, you are looking for a way to rotate your photo. If you have a computer and have Photoshop installed on your computer, you can do the rotation from your computer easily. If you want to rotate an image, you can do it easily with photoshop.
In this tutorial article, I am going to show you How to rotate image in Photoshop. So, read this article till the end and follow the steps with care, you will get easy instructions from this article, you will be able to do it. So, let’s see how to rotate photos:
How to rotate image canvas in photoshop
Step 1: Insert an Image in Photoshop
First of all, insert a photo in photoshop. To do this, go to the “File” menu and select the “Open” option. Then, go to your image location and select your image and then click on the “Open” button.
Step 2: Rotate the Image
There are various ways to rotate an image. Let’s have a look at those:
Direct Rotation
- After inserting the image, go to the “Image” menu.
- Then go to the “image Rotation” option.
- You will see various rotation options there. You can select any one of them as per your choice.
Image Rotation with Crop Tool
- After inserting the image, go to the left side’s tools panel and select the “Crop tool”. Or, alternatively, press the “C” key from the keyboard.
- Now select the whole image with the crop tool.
- Now, if you put your mouse outside of the image or selected area, you will see the rotation tip on the mouse. So, click & hold the mouse and rotate the image in any direction.
Image Rotation with Transform option
- After inserting the image, you have to make a selection of either the whole image or only the object.
- If you want to select the whole image, select the “Rectangular marquee tool” from the left side’s tools panel and click & drag with the mouse from the top left corner of the image towards the bottom right corner. Or, alternatively, simply press “CTRL+A” from the keyboard. Whole image will be selected afterward.
- If you want to select only the object, you can use the “Marquee tool”, “Lasso tool”, “Quick selection tool” or “Magic wand tool” depending on the necessity.
- After selecting the image or the object, go to the “Edit” menu.
- From there, go to the “Transform” option. You will see various options there. Select any one of the “Rotate 180°” or “Rotate 90° clockwise” or “Rotate 90° Counter Clockwise” or “Flip horizontal” or “Flip vertical” options.
Image Rotation with the Free Transform Option
- After inserting the image, you have to make a selection of either the whole image or only the object.
- If you want to select the whole image, select the “Rectangular marquee tool” from the left side’s tools panel and click & drag with the mouse from the top left corner of the image towards the bottom right corner. Or, alternatively, simply press “CTRL+A” from the keyboard. Whole image will be selected afterward.
- If you want to select only the object, you can use the “Marquee tool”, “Lasso tool”, “Quick selection tool” or “Magic wand tool” depending on the necessity.
- After selecting the image or the object, go to the “Edit” menu and select the “Free transform” option. Or, alternatively, simply press “CTRL+T” from the keyboard. The free transform option will be activated afterward.
- Now, if you put your mouse outside of the image or selected area, you will see the rotation tip on the mouse. So, click & hold the mouse and rotate the image in any direction.
Rotate Selected Area in a New Layer
- After inserting the image, you have to make a selection of either the whole image or only the object.
- If you want to select the object or specific area, you can use the “Marquee tool”, “Lasso tool”, “Quick selection tool” or “Magic wand tool” depending on the necessity.
- Now, go to the “Layer” menu, then go to the “New” option and then select the “Layer via copy” option. Or, alternatively, press the “CTRL+J” keys from the keyboard. Your selected area will be copied to a new layer.
- Now, rotate the new layer image.
- Go to the “Edit” menu and select the “Free transform” option, or press “CTRL+T” from the keyboard. Then put your mouse outside of the selected area, then click & hold the mouse and rotate the image in any direction.
- Here is another way to rotate. Go to the “Edit” menu, then go to the “Transform” option. After that, select any one of the “Rotate 180°” or “Rotate 90° clockwise” or “Rotate 90° Counter Clockwise” or “Flip horizontal” or “Flip vertical” options.
- You can also use the “Direct Rotation” method which I mentioned above to rotate the image. But it will rotate both the background layer and new layer.
- You can also use the “Image Rotation with Crop Tool” method which I also mentioned above to rotate the image. But it will rotate both the background layer and new layer.
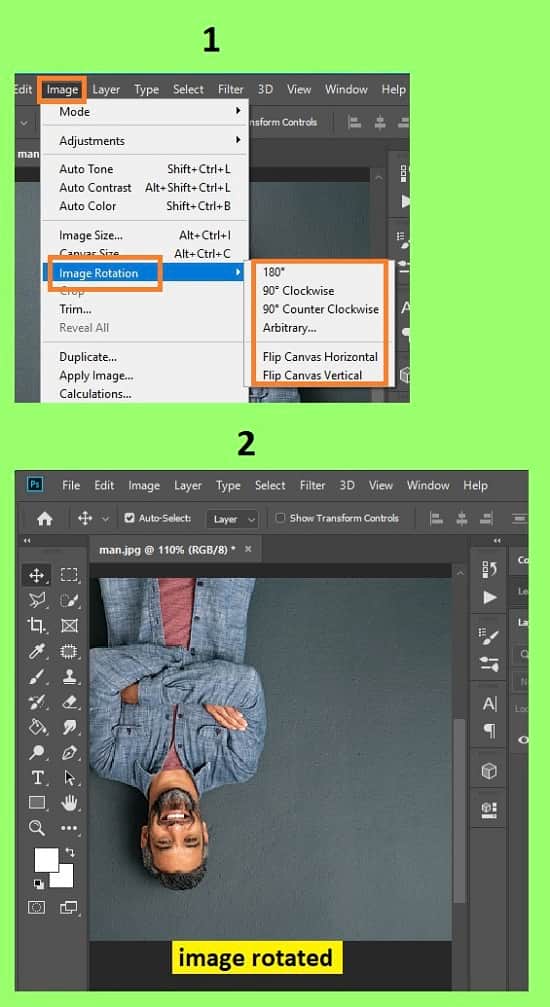
Above I have mentioned various selection tools like “Marquee tool”, “Lasso tool”, “Quick selection tool” and “Magic wand tool”. If you want to know more about these selection tools, I have given details about selection tools along with the object removal process in the How to remove objects in Photoshop – Unwanted objects article. So, read this article, you will know more about this.
Video Tutorial about “How to rotate image in Photoshop” who really don’t want to read whole article just follow below video.
That’s how you can rotate photos in photoshop. In this article I have shown you different techniques of rotating images. Different rotating techniques like direct rotation, crop tool method, transform method, and many more. I hope you have understood How to rotate image in Photoshop. These are very effective techniques to rotate pictures.

