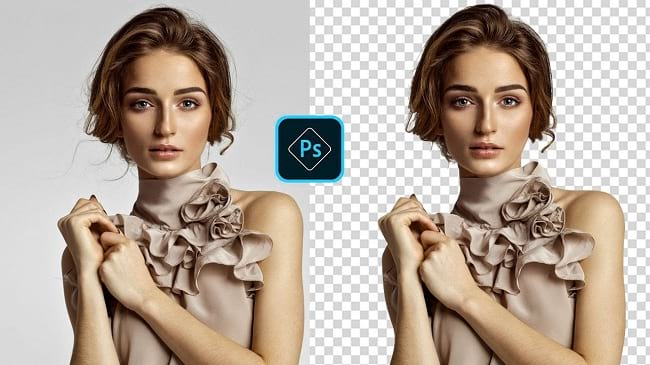If you are an online shop owner or a logo designer, you always need backgroundless product or design images to add new background or solid background. You can use photoshop to make your photos backgroundless. In this tutorial article, I am going to show you How to make background transparent in photoshop. So, read this article till the end and follow the steps with care, you will get easy instructions from this article, you will be able to do it easily. So, let’s see how to make the background transparent:
Make background transparent photoshop 2021
Step 1: Open Your Photo in Photoshop
To open your photo in photoshop, go to the “File” menu and select the “Open” option. Then, go to your image location and select your image and then click on the “Open” button. Your image will be opened in photoshop afterward.
Step 2: Make Background Transparent
Method 1: Direct Background Removal
This method is very simple. Follow the steps,
- After opening the photo in photoshop, go to the layer panel and unlock the background layer. To unlock the background layer, just click on the padlock icon of the layer, your background layer will be unlocked.
- Now, you have to make the selection of the background. To do that, you can use selection tools like, “Quick selection tool” or “Magic wand tool”.
- After selecting your background, press the “Delete” button from the keyboard.
- Background becomes transparent.
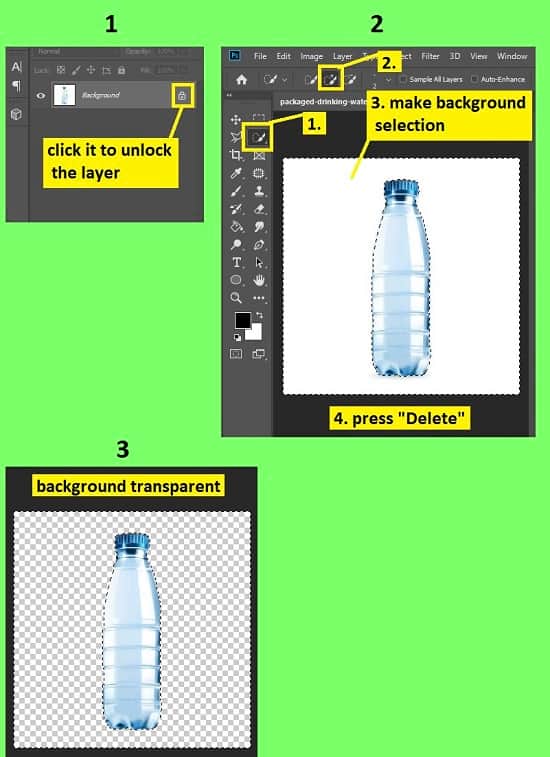
Method 2: Background Eraser Tool
- After opening the photo in photoshop, you have to make the selection of the background. To do that, you can use selection tools like, “Quick selection tool” or “Magic wand tool”.
- After selecting your background, go to the left side’s tools panel, right click on the “Eraser tool” and select the “Background eraser tool”. Now, go to the top bar or option bar, click on the brush preset picker, set the “Hardness” level to “100%” and press the “Enter” button from the keyboard.
- Now, brush over the background of the image, you will see that the background is becoming transparent.
- That’s it.
Method 3: Duplicate layer method
- After opening the photo in photoshop, you have to make the selection of the subject. To do that, you can use selection tools like, “Lasso tool”, “Polygon lasso tool”, “Quick selection tool” or “Magic wand tool”.
- Or, alternatively, select the background and then inverse the selection. To make the selection of the background, you can use selection tools like, “Quick selection tool” or “Magic wand tool”. Then, go to the “Select” menu and choose the “Inverse” option. Your subject will be selected.
- After selecting your subject, press the “CTRL+J” buttons from the keyboard. Your subject will be copied in a new layer without a background.
- Now, hide the background layer. To do that, just click on the eye icon of the background layer.
- Your image’s background will become transparent.
Method 4: Mask method
- After opening the photo in photoshop, go to the left side’s panel and select the “Pen tool”. Or, press the “p” button from the keyboard, and the pen tool will activate.
- Now, draw a path with the pen tool around the subject.
- Then, go to the “Window” menu and select the “Paths” option. You will see a layer there. So, right click on that layer and select the “Make selection” option. Then a dialog box will appear and click on the “OK” button. The drawn path will become a selection.
- Now, go to the layer panel again and click on the background layer.
- Then, go to the “Select” menu and choose the “Select and mask” option. This option is creating the mask upon selection. So, if you see that any part of the image is not selected or over selected, you can adjust the selection with the masking. If some parts are not selected, brush with the mouse on those parts. If some parts are over selected, press & hold the “ALT” button from your keyboard and brush with the mouse on those parts. After selection is done, scroll down the right side’s panel, go to the “Output settings” section, and set the “Output to” option as “New layer with layer mask” option. After that, click on the “OK” button. A new layer with a mask will be added afterward.
- Now, go to the layer panel and look at the new masked layer, you will see the image thumbnail along with the mask thumbnail there. So, click on the mask thumbnail, then right click on the mask thumbnail and select the “Apply layer mask” option.
- That’s it.
Step 3: Add a New Background
Method 1: Drag & Drop Method
- Go to your image location where you have your saved image.
- Then, hold & drag the image towards the photoshop application in the taskbar, photoshop will pop up, then release the image there.
- A new layer will be created.
- Now, go to the layer menu, hold & drag the image below the backgroundless image layer.
- That’s it.
Method 2: Creating a Fill Layer
- Go to the layer panel, click on the “Create new fill or adjustment layer” button from the bottom of the layer panel
- Then, select the “Solid color” option or “Pattern” option. Select your favorite color or pattern from there. Also read How to create seamless patterns in photoshop – 5minutesolution
- After that, click on the “OK button.
- A new layer will be created.
- Now, go to the layer menu, hold & drag the image below the backgroundless image layer.
- That’s it.
Method 3: Open a Photo in Photoshop
- Go to the “File” menu and select the “Open” option. Then, go to your image location and select your image and then click on the “Open” button. Your image will be opened in a new tab in photoshop afterward.
- Then go to the left side’s tools panel & select the “Move tool” or press “v” from the keyboard to active the move tool, then click & hold the image & drag it in front of the your backgroundless image’s tab, that tab will pop up and then release the mouse in your image. Your image will be imported in your backgroundless image and a new layer will be created. Or, alternatively, go to your new inserted image tab, press “CTRL+A” from the keyboard to select the whole image, then press “CTRL+C” from the keyboard to copy the whole image, then go to the backgroundless image’s tab and press “CTRL+V” to paste the copied image. A new layer will be added.
- Now, go to the layer menu, hold & drag the image below the backgroundless image layer.
- That’s it.
Video Tutorial about “How To Make Background Transparent In Photoshop” who really don’t want to read whole article just follow below video.
That’s how you can make the background transparent in photoshop. In this tutorial I have shown you the process of making the background transparent using photoshop. Here, I have described 4 different techniques of removing background to make the background transparent. Also I have shown you 3 different ways to insert new background behind the transparent background. For your convenience, I have included various keyboard shortcuts so that you can do your work fast. I hope you have understood How to make background transparent in photoshop. These are very easy ways to make the background transparent.