If you want to turn a clear photo into a blurred photo, you will find the easiest way in photoshop. If you want to know the way to blur a photo by using Photoshop, you will get easy instructions from this article. In this tutorial, I am going to show you How to blur in photoshop. So, read this article till the end and follow the steps with care, you will be able to do it. So, lets see how to do it:
How to blur background in photoshop
Step 1: Open a Photo
- First of all, insert a photo in photoshop. To do this, go to the “File” menu and select the “Open” option. Then, go to your image location and select your image and then click on the “Open” button.
- Now, make a duplicate copy of the background layer. To do that, go to the layer panel, right click on the background layer, select the “Duplicate layer” and click on the “OK” button. Or, select the background layer, then go to the “Layer” menu, select the “Duplicate layer” option and then click on the “OK” button. Or, click & hold the background layer and drag it towards the “Create a new layer” button from the bottom.
- If you have created the duplicate layer, now right click on the newly created layer and select the “Convert to smart object” option.
- Now, I will show you different blur techniques.
Step 2: Blur The Photo
Gaussian Blur
- First of all, select the duplicate layer you have created earlier.
- Now, go to the “Filter” menu, then go to the “Blur” option and from there select the “Gaussian blur” option.
- A dialog box will appear. From that dialog box, set the radius as per your choice, but 2 to 4 is better.
- After that, click on the “OK” button.
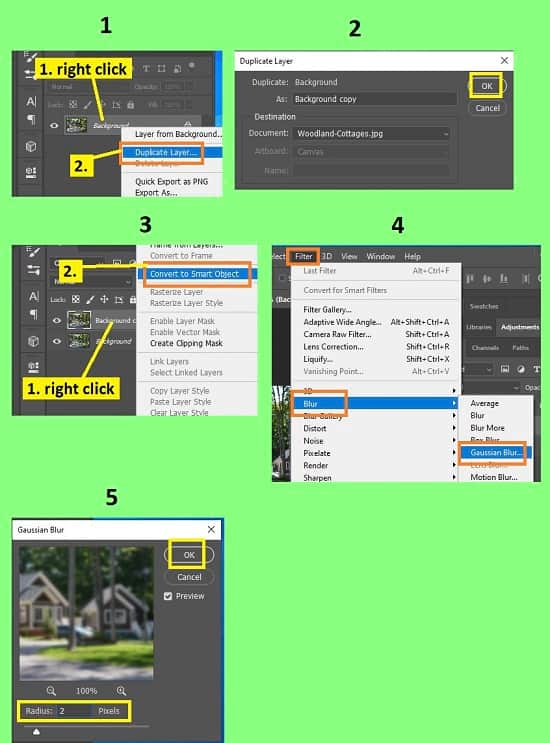
Motion Blur
- If you have created the gaussian blur, click on the eye icon to hide the gaussian blur sublayer. But, if you are starting from motion blur technique, just select the duplicate layer you have created earlier.
- Now, go to the “Filter” menu, then go to the “Blur” option and from there select the “Motion blur” option.
- A dialog box will appear. From that dialog box, set the angle as per your choice and set the distance between 15 to 20.
- After that, click on the “OK” button.
Field Blur
- If you have created the gaussian blur and motion blur, click on the eye icon of the gaussian blur sublayer and motion blur sublayer to hide them. But, if you are starting from field blur technique, just select the duplicate layer you have created earlier.
- Now, go to the “Filter” menu, this time go to the “Blur Gallery” option and from there select the “Field blur” option.
- You will see that your photo is opened in a new window.
- Now, go to the right side panel and slide the slider of “Amount”, “Size”, “Roughness”, “Color” and “Highlights” to change the blur effect.
- After that, click on the “OK” button from the top bar.
Box Blur
- If you have created the above mentioned blur techniques, click on the eye icon of the blur sublayers to hide them. But, if you are starting from field blur technique, just select the duplicate layer you have created earlier.
- Now, click on the eye icon of the “Smart filters” sublayer to hide it.
- Now, go to the “Filter” menu, this time go to the “Blur” option and from there select the “Box blur” option.
- A dialog box will appear. From that dialog box, set the radius as per your choice, but 5 to 20 is better.
- After that, click on the “OK” button.
Tilt Shift Blur
- If you have created the above mentioned blur techniques, click on the eye icon of the blur sublayers to hide them. But, if you are starting from Tilt shift blur technique, just select the duplicate layer you have created earlier.
- Now, click on the eye icon of the “Smart filters” sublayer to hide it. If it is already hidden, leave as it is.
- Now, go to the “Filter” menu, this time go to the “Blur Gallery” option and from there select the “Tilt shift” option.
- Now, go to the right side panel and slide the slider of “Blur” and “Distortion” to change the blur effect. You can also slide “Amount”, “Size”, “Roughness”, “Color” and “Highlights” sliders to change the blur effect.
- After that, click on the “OK” button from the top bar.
Iris Blur
- If you have created the above mentioned blur techniques, click on the eye icon of the blur sublayers to hide them. But, if you are starting from Tilt shift blur technique, just select the duplicate layer you have created earlier.
- Now, click on the eye icon of the “Smart filters” sublayer to hide it. If it is already hidden, leave as it is.
- Now, go to the “Filter” menu, this time go to the “Blur Gallery” option and from there select the “Iris blur” option.
- Here you have to pin in the photo. There area you will pin, that area will not affect with blur and rest of the areas will be blurred.
- Now, go to the right side panel and slide the slider of “Blur” to change the blur effect. You can also slide “Amount”, “Size”, “Roughness”, “Color” and “Highlights” sliders to change the blur effect.
- After that, click on the “OK” button from the top bar.
Radial Blur
- If you have created the gaussian blur, click on the eye icon to hide the gaussian blur sublayer. But, if you are starting from motion blur technique, just select the duplicate layer you have created earlier.
- Now, go to the “Filter” menu, then go to the “Blur” option and from there select the “Radial blur” option.
- A dialog box will appear. From that dialog box, set the “Amount” option between 2 to 5. From that dialog box, you can set the “Blur method” option to any of the two methods, one is “Spin” and the other one is “Zoom”. Set the “Quality” as per your choice.
- After that, click on the “OK” button. You will see the blur effect.
Video Tutorial about “How To Blur In Photoshop” who really don’t want to read whole article just follow below video.
That’s How you can blur in Photoshop. You can master this editing technique very easily. You have read above you will see that I have shown the process of duplicating the layer, using different blur effects like Gaussian blur, Motion blur, Field blur, Box blur, Tilt shift blur, Iris blur, and Radial blur to blur your photo. I have shown you the easiest way to do it. I hope you have understood How to blur in photoshop. If you have any questions to ask or are facing any kind of issues regarding this article, feel free to ask me in the comment section below, I will be happy to guide you.

