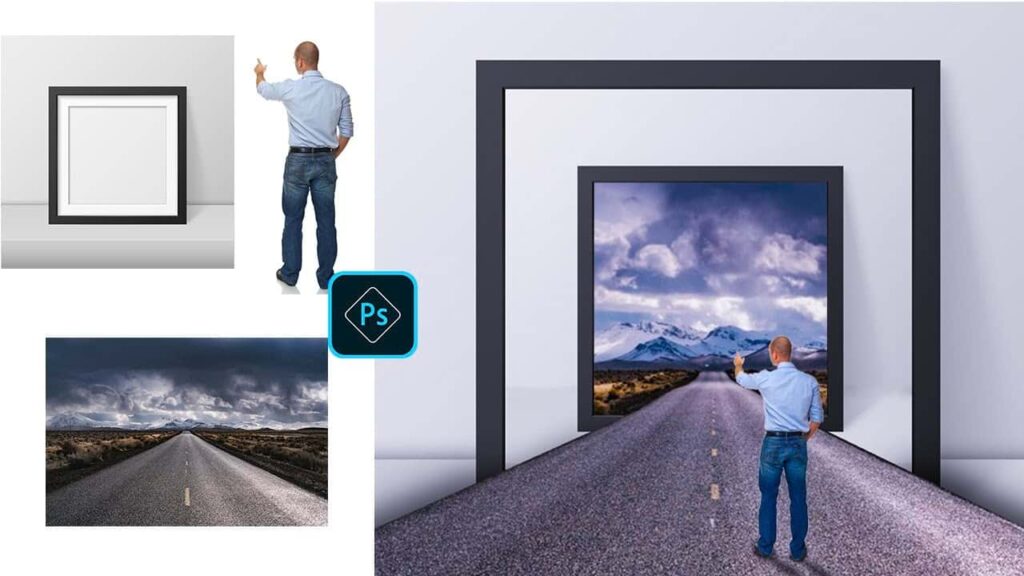Frame illusion is a photo editing art of combining the photo frame with a big object. This does not happen in reality but it is something that cherishes and amazes people. This is a thing that exhibits your photo editing skills and accuracy. So, how to create a frame illusion? In this photo manipulation photoshop tutorial article, I am going to show you How to make Frame illusion effects. So, read this article till the end and follow the steps with care, you will get easy instructions from this article, and you will be able to do it easily. Let’s see How to make Frame illusion effects:
Photos You will need to make frame illusion effect in photoshop
You have to make sure you have the following images for making frame illusion photo effect:
- A photo of a photo frame.
- A photo of a road.
- A photo of a man. Full body is required.
- A street sign (this is optional).
Let’s begin the frame illusion effect making:
Step 1: Open a photo of a photo frame in photoshop
To do that, go to the “File” menu and select the “Open” option. Then, go to your image location and select your photo frame image and then click on the “Open” button. Your photo frame image will be opened in photoshop afterward.
Step 2: Insert the same photo frame inside of the existing frame
- Before this we need to fill the middle part of the photo frame with black color. To do this, create a new layer first. Go to the layer panel and click on the “Create a new layer” button from the bottom of the keyboard. A new layer “Layer 1” will be created.
- Now, make a selection of the middle part of the photo frame. To do this, Go to the layer panel, select the newly created “Layer 1” layer, then go to the left side’s tools panel and select the “Polygon lasso tool’. Now, make a selection path on the inside edge of the photo frame.
- Now, go to the left side’s tools panel, select the “Paint bucket tool” and then set the foreground color black. You will find the paint bucket tool under the gradient tool. Now, click on the selected portion. Selected portion will be filled with black color. After that, press “CTRL+D” to deselect the selection.
- Now, duplicate the background layer. To do this, go to the layer panel, right click on the background layer and select the “Duplicate layer” option. A dialog box will appear, click on the “OK” button. A new layer “Background copy” will be created.
- Now, drag the “Background copy” layer on top of all layers. Now, right click on the “Background copy” layer and select the “Create clipping mask” option.
- Now, decrease the size of the duplicated “Background copy” layer. So, go to the layer panel, select the “Background copy” layer, then press “CTRL+T” to activate the free transform. Now, drag the handler of the free transform inward to decrease the size. Now, make sure that the decreased photo frame is placed in the middle of the original photo frame.
Step 3: Open a photo of a road and insert it in the main image file
- Before inserting the photo of the road, fill the middle part of the smaller photo frame. To do this, create a new layer first. Go to the layer panel, select the “Background copy” layer and click on the “Create a new layer” button from the bottom of the keyboard. A new layer “Layer 2” will be created.
- Now, make a selection of the middle part of the photo frame. To do this, Go to the layer panel, select the newly created “Layer 2” layer, then go to the left side’s tools panel and select the “Polygon lasso tool’. Now, make a selection path on the inside edge of the photo frame.
- Now, go to the left side’s tools panel, select the “Paint bucket tool” and then set the foreground color black. You will find the paint bucket tool under the gradient tool. Now, click on the selected portion. Selected portion will be filled with black color. After that, press “CTRL+D” to deselect the selection.
- Now, insert the photo of a road. So, go to the “File” menu and select the “Open” option. Then, go to your image location and select the road’s image and then click on the “Open” button. Your image will be opened in photoshop afterward.
- Now, press “CTRL+A” from the keyboard to select the whole image, then press “CTRL+C” from the keyboard to copy the whole image, then come to the main image’s tab and press “CTRL+V” to paste the copied image. A new layer “Layer 3” will be added. Make sure that this layer is on top of all the layers. Rename this layer as “Road”.
- Now, increase the size of the “Road” layer. So, go to the layer panel, select the “Road” layer, then press “CTRL+T” to activate the free transform. Now, drag the handler of the free transform outward to increase the size. Increase the size in a way that the road fits with those two photo frames horizontally. if you are not able to figure out where you are putting the road, decrease the opacity from the layer panel for a few moments, place the road and after the placement has done increase the opacity again. Press “Enter” after adjusting the size.
- Now, right click on the “Road” layer and select the “Create clipping mask” option.
- Now, duplicate the “Road” layer. To do this, go to the layer panel, select the “Road” layer and press “CTRL+J” from the keyboard. A new layer “Road copy” will be created.
- Now, keep the road portion and erase the other unwanted portions. To do this, go to the layer panel, select the “Road copy” layer, then, go to the left side’s tools panel, and select the “Quick selection tool”. Now, brush over the road. You will see that selection is selecting the area automatically. If you see that you have over-selected the area, press & hold the “ALT” button and then brush over the over-selected areas.
- After making the selection, go to the layer panel and click on the “Add layer mask” button from the bottom of the layer panel. The selected part will remain and the rest of the parts will vanish.
Step 4: Open a picture of a man and insert it in the main image file
- Go to the “File” menu and select the “Open” option. Then, go to your image location and select the man’s image and then click on the “Open” button. Your image will be opened in photoshop afterward.
- Now, we will only copy the man portion and insert it in our main photo. To do this, you can use either the lasso tool or the quick selection tool. So, go to the left side’s tools panel, select the “Lasso tool” and make a selection path on the edge of the man and join with the starting point.
- After making the selection, go to the layer panel and click on the “Add layer mask” button from the bottom of the layer panel.
- Now, go to the left side’s tools panel, and select the “Move tool”. Now, click & hold the man’s photo and drag to the main image file. A new layer “Layer 3” will be created. Rename this man image “Layer 3” as “Man”. Drag the “Man” layer on top of all the layers.
- Increase or decrease the size of the man’s photo, press “CTRL+T”, then click & drag the corner’s handler and drag it outward to increase or drag inward to decrease the size. Then, place the man on the road. Then press “Enter”.
- If you see that the photo of the man is darker, increase the light. To do this, go to the layer panel, select the “Man” layer, then click on the “Add new fill or adjustment layer” button from the bottom of the layer panel and select the “Curves” option. A Curves panel will appear. From there, click on the “This adjustment affects all layers (click to clip to layer)” button from the bottom of the curves panel, then click & drag the middle point of the curve towards the top left corner slightly, the light will increase. A new layer “Curves 1” will be created.
Step 5: Open a photo of road sign and insert it in the main image
- Go to the “File” menu and select the “Open” option. Then, go to your image location and select the image of a street sign and then click on the “Open” button. Your image will be opened in photoshop afterward. Here, I have chosen a photo of a sharp turn street sign. Make sure that the street sign has a transparent background.
- Now, press “CTRL+A” from the keyboard to select the whole image, then press “CTRL+C” from the keyboard to copy the whole image, then come to your main image and press “CTRL+V” to paste the copied image. A new layer “Layer 4” will be added. Rename this street sign image “Layer 4” layer as “Street sign”.
- Increase or decrease the size of the street-sign’s photo, press “CTRL+T”, then click & drag the corner’s handler and drag it outward to increase or drag inward to decrease the size. Then press “Enter”.
- Now, place the street sign on the roadside.
- Now, merge all the layers in a new layer. So, go to the layer panel and select the top layer of the list. Then press “CTRL+ALT+SHIFT+E” from the keyboard. All the layers will be merged in a new layer. Rename this layer as “Merged layer”.
- Now, we will adjust the color of the merged layer. So, go to the layer panel, click on the “Merged layer” layer, then click on the “Create new fill or adjustment layer” and select the “Color balance” option.
- Color balance panel will appear. From there, click on the “The adjustment affects all layers below (click to clip to layer)” button from the bottom of the panel. Then slide the “Green” color slider towards the “Magenta”, that means slide it to the left side. And, slide the “Yellow” color slider towards the “Blue”, that means slide it to the right side. A new color balance layer “Color Balance 1” will be created.
- That’s it.
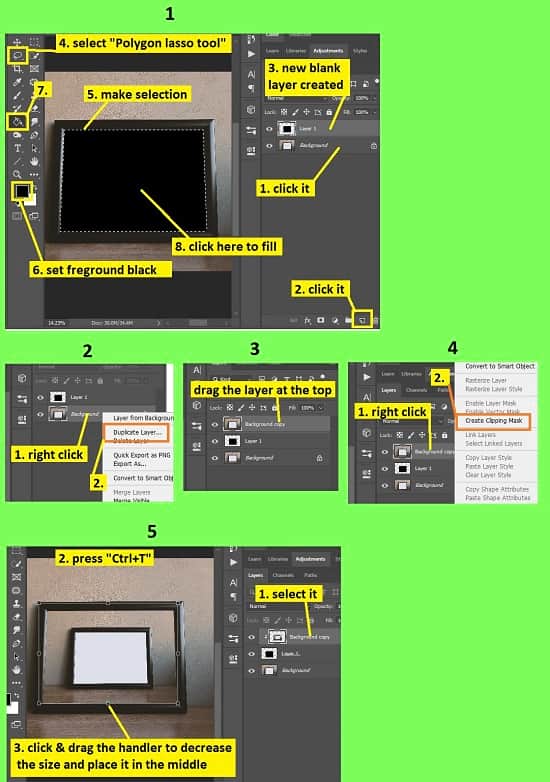

Video Tutorial about “Creative Photo Manipulation – Frame Illusion” who really don’t want to read whole article just follow below video.
That’s how you can make Frame illusion effects. In this tutorial I have shown you the process of making a Frame illusion effect in Photoshop. I have described many things for your convenience including how you can insert other photos in your photo, how to make selections, how you can mask the photo, how to merge layers, and many more. I have included some useful keyboard shortcuts for your convenience so that you can do your work fast and easily. I hope you have understood How to make Frame illusion effects in photoshop. This is a very easy way to do this, try this technique on your photoshop app now.