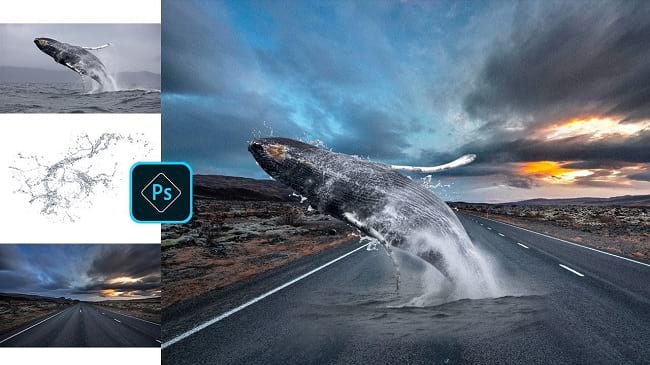Whales look nice in the ocean and ocean is their home. Can you imagine that the whale is rising its head from the water in the middle of the road? Certainly it is unimaginable and impossible. But, you can make it possible with Photoshop. In this photo manipulation photoshop tutorial article, I am going to show you How to make a Humpback Whale in Road photo effect. So, read this article till the end and follow the steps with care, you will get easy instructions from this article, and you will be able to do it easily. Let’s see How to make a Humpback Whale in Road photo effect:
Photos You will need to make a Humpback Whale in Road photo effect in photoshop
You have to make sure you have the following images for making a Humpback Whale in Road photo effect:
- A photo of a road.
- A photo of a humpback whale.
Let’s begin the Humpback Whale in Road photo effect making:
Step 1: Open a photo of a road in photoshop
To do that, go to the “File” menu and select the “Open” option. Then, go to your image location and select your road image and then click on the “Open” button. Your road image will be opened in photoshop afterward.
Step 2: Open a picture of a whale and insert it in the main image file
- Go to the “File” menu and select the “Open” option. Then, go to your image location and select the whale’s image and then click on the “Open” button. Your image will be opened in photoshop afterward.
- Now, we will only copy the whale and water portion and insert it in our main photo. To do this, you can use either the lasso tool or the quick selection tool or pen tool. So, go to the left side’s tools panel, and select the “Quick selection tool”. Now, brush over the whale and water. You will see that selection is selecting the area automatically. If you see that you have over-selected the area, press & hold the “ALT” button and then brush over the over-selected areas.
- After making the selection, go to the layer panel and click on the “Add layer mask” button from the bottom of the layer panel. The selected part will be separated.
- Now, go to the left side’s tools panel, and select the “Move tool”. Now, click & hold the whale’s photo and drag to the main file. A new layer “Layer 1” will be created. Rename this whale image “Layer 1” layer as “Whale”.
- Increase or decrease the size of the whale’s photo, press “CTRL+T”, then click & drag the corner’s handler and drag it outward to increase or drag inward to decrease the size. Then press “Enter”.
Step 3: Blend the image of whale and the road
- To do this, go to the layer panel and click on the mask thumbnail of the “Whale” layer. Then, come to the left side’s tools panel, select the “Brush tool” and set the foreground color “Black. Then, go to the top bar/option bar, set the “Opacity” between 40% to 50%, and set the “Flow” between 40% to 50%.
- Now, brush on the edge of the water portion, make visible the roadside if covered with the water and blend the rest of the water with the road by brushing.
- Now, go to the layer panel, click on the “Whale” layer, then click on the “Create new fill or adjustment layer” button from the bottom of the layer panel and select the “Curves” option.
- A Curves panel will appear. From the curves panel, click on the “The adjustment affects to all layers below (Click to clip to layer)” button from the bottom of the panel.
- Now, keep the color channel as “RGB”. Now, click & drag the middle point of the curve upward slightly to increase the light. But if your image requires the light to decrease, just drag the middle point of the curve downward. Now, set the color channel as “Red”. Increase the red a little bit. Now, set the color channel as “Green”. Decrease the green a little bit. Now, set the color channel as “Blue”. Increase the blue a little bit
- The adjustment I have done with color channels is for my photos. But, your photos demand different curve adjustments, do adjustments according to the need.
Step 4: Add water splash around the whale
- Go to the “File” menu and select the “Open” option. Then, go to your image location and select your image and then click on the “Open” button. Your image will be opened in a new tab in photoshop afterward. Here, I have chosen a photo of a water splash with a transparent background.
- Now, press “CTRL+A” from the keyboard to select the whole image, then press “CTRL+C” from the keyboard to copy the whole image, then come to the main image’s tab and press “CTRL+V” to paste the copied image. A new layer “Layer 1” will be added. Make sure that this layer is on top of all the layers. Rename this layer as “Splash”.
- Now, we will adjust the size of the water splash image we have inserted. So, go to the layer panel, select the “Splash” layer, then press “CTRL+T” to activate the free transform. Now, drag the handler of the free transform outward to increase the size or drag inward to decrease the size and place the water splash’s image on the water around the whale.
Step 5: Merge all the layers
We are almost done. Now, merge all the layers in a new layer. To do this, go to the layer panel, click on the top layer and then press “CTRL+ALT+SHIFT+E” from the keyboard. All the layers merged in a new layer. Rename the layer as “Merged layer”.
Step 6: Color adjustment
- Now, go to the layer panel, click on the “Merged layer”, then go to the “Filter” menu and select the “Camera raw filter” option.
- A window with image preview will appear. From there, expand the “Basic” option from the right side color adjustment panel. Then slightly increase the “Temperature”, “Tint”, “Shadows”, “Vibrance” and “Saturation”. Then, slightly decrease the “Exposure” and “Highlights”. After that click on the “OK” button.
- That’s it
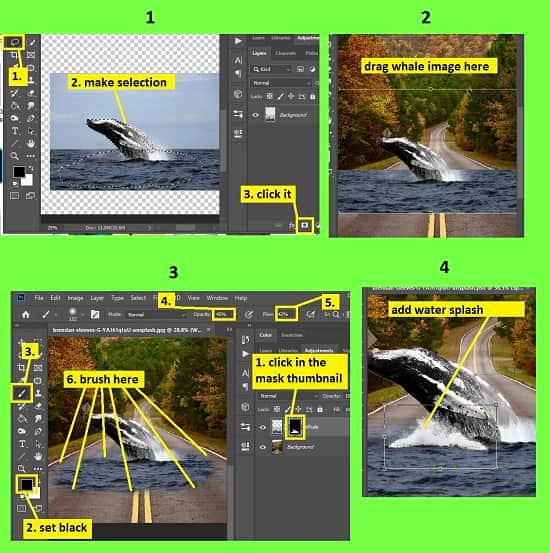
Video Tutorial about “Creative Photo Manipulation Tutorial – Humpback Whale In Road” who really don’t want to read whole article just follow below video.
That’s how you can make a Humpback Whale in Road photo effect. In this tutorial I have shown you the process of making a Humpback Whale in Road photo effect in Photoshop. I have described many things for your convenience including how you can insert other photos in your photo, how you can mask the photo, how to blend images, and many more. I have included some useful keyboard shortcuts for your convenience so that you can do your work fast and easily. I hope you have understood How to make a Humpback Whale in Road photo effect in photoshop. This is a very easy way to do this, try this technique on your photoshop app now.