Color Splash effect is very widespread and trendy among people of all ages who like to retouch photos. It is a frequently used effect by photo lovers and photographers.
Color splash effect is a technique of converting the images into stunning black and white images and focused areas of the images remain colorful. It allows you to change the color of the focused area as per your preference and draw the attention of the viewers to the colored areas. So, how to make such effects? In this tutorial article, I am going to show you How to make a Color splash effect photoshop. So, read this article till the end and follow the steps with care, you will get easy instructions from this article, and you will be able to do it easily. Let’s see How to make a Color splash effect photoshop:
How to create color splash effect in Photoshop
Technique 1: Area selection technique
Step 1: Open your photo in photoshop
- To do that, go to the “File” menu and select the “Open” option. Then, go to your image location and select your image and then click on the “Open” button. Your image will be opened in photoshop afterward. Here, I have chosen a photo of a boat with colorful buildings.
- Now, duplicate the background layer. To do this, go to the layer panel, right click on the background layer and select the “Duplicate layer” option, a dialog box will appear and click on the “OK” button. A new layer “Background copy” will be created.
Step 2: Make selection of the colored parts of the boat
- To do this, go to the layer panel, select the “Background copy” layer, then go to the left side’s tools panel and select the “Polygon Lasso tool”. You will find this tool under the lasso tool. Now, start the starting point of the polygon lasso tool from the edge of the body of the boat, then click to another point, then click on another point, then click to another point, do this until you reach the starting point, you will see that every point is connected with the previous point with a straight line, and then join the path with starting point, selection will be made.
- Now, mask the selected part. To do this, go to the layer panel and click on the “Add layer mask” button from the bottom of the layer panel. A mask thumbnail will be added on the background copy layer.
Step 3: Color adjustment of the original layer of the image (Background layer)
- To do this, go to the layer panel, select the background layer, then click on the “Create new fill or adjustment layer” button from the bottom of the layer panel and then select the “Gradient map” option.
- A gradient map panel will appear. From there, click on the gradient, another window “Gradient editor” will pop up. From there, select the “Black, white” preset, below you will see a color slider. From that color slider, from the left side’s slider switch, click & drag the down side switch to the right side a little bit. Then click on the “OK” button of the “Gradient editor” window. A “Gradient map 1” layer will be created above the background layer.
Step 4: Color splash effect
- To do this, go to the layer panel, select the masked layer “Background copy”, then click on the “Create new fill or adjustment layer” button from the bottom of the layer panel and then select the “Hue/Saturation” option.
- Hue/Saturation panel will appear. From there, click on the “The adjustment affects all layers below (click to clip to layer)” button from the bottom of the panel, then click on the hand icon and take a color sample from the boat.
- Now, slide the “Hue” slider, you will see that color is changing.
- That’s it.
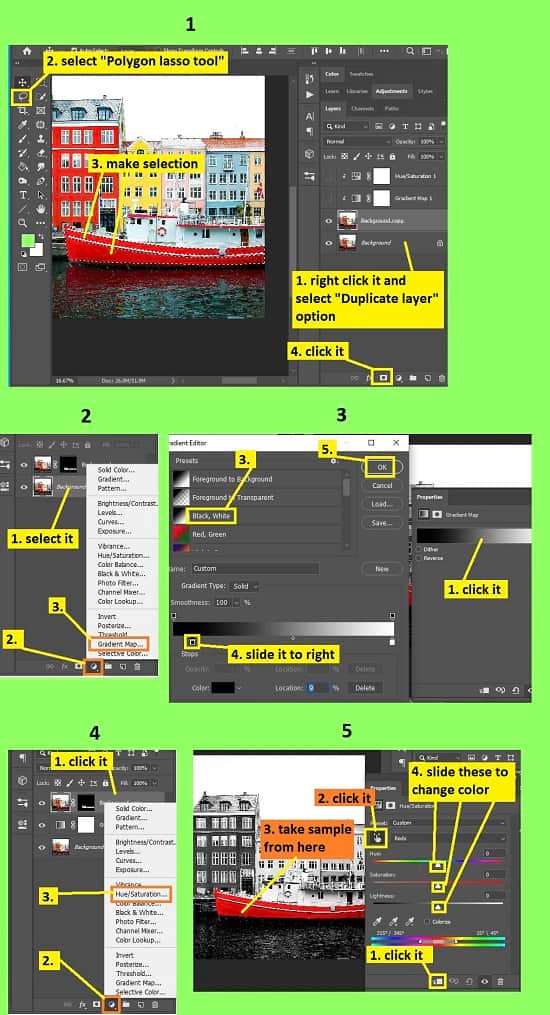
Technique 2: Color sampling technique
Step 1: Open your photo in photoshop
- To do that, go to the “File” menu and select the “Open” option. Then, go to your image location and select your image and then click on the “Open” button. Your image will be opened in photoshop afterward. Here, I have chosen a photo of a red flower.
- Now, duplicate the background layer. To do this, go to the layer panel, right click on the background layer and select the “Duplicate layer” option, a dialog box will appear and click on the “OK” button. A new layer “Background copy” will be created.
Step 2: Take color sample of the object
- To do this, go to the layer panel, select the “Background copy” layer, then go to the “Select” menu and choose the “Color range” option.
- A color range window will pop up. From there, set the “Select” option as “Sampled colors”. Now, click on the color of the object to take a color sample which you want to make a color splash. You will see, the color range window is showing the similar color range of the color sample you took earlier. Now, slide the slider of the “Fuzziness” to increase or decrease the color range. After determining the color range, click on the “OK” button. You will see that the color selection path is created.
- Now, go to the layer panel and click on the “Add layer mask” button from the bottom of the layer panel.
Step 3: Color adjustment of the original layer of the image
- To do this, go to the layer panel, select the background layer, then click on the “Create new fill or adjustment layer” button from the bottom of the layer panel and then select the “Gradient map” option.
- A gradient map panel will appear. From there, click on the gradient, another window “Gradient editor” will pop up. From there, select the “Black, white” preset, below you will see a color slider. From that color slider, from the left side’s slider switch, click & drag the down side switch to the right side a little bit. Then click on the “OK” button of the “Gradient editor” window. A “Gradient map 1” layer will be created above the original image layer “Background” layer.
Step 4: Color splash effect
- To do this, go to the layer panel, select the masked layer “Background copy”, then click on the “Create new fill or adjustment layer” button from the bottom of the layer panel and then select the “Hue/Saturation” option.
- Hue/Saturation panel will appear. From there, click on the “The adjustment affects all layers below (click to clip to layer)” button from the bottom of the panel.
- Now, slide the “Hue”, “Saturation”, “Lightness” slider, and you will see that the color is changing.
- That’s it.
Video Tutorial about “Color Splash Effect Photoshop” who really don’t want to read whole article just follow below video.
That’s how you can make a Color splash effect photoshop. In this tutorial I have shown you the process of making a color splash effect in Photoshop. Above I have described how to select the color you want to focus, how to select color range, how to make black and white of unfocused areas, how to change the color of focused areas and many more. Above I have stated two different color splash techniques and you can apply them as per your convenience. I hope you have understood How to make a Color splash effect photoshop. This is a very easy way to do this.

