Miniature photo effect is a photoshop technique of aligning the large size item in the alignment of a very small item. Suppose, someone is standing near a smartphone or someone is sitting over a toy car etc. These are unrealistic things but very funny to see. So, how can you make these?
In this photoshop manipulation tutorial article, I am going to show you How to make a Miniature photo effect. So, read this photo manipulation tutorial article till the end and follow the steps with care, you will get easy instructions from this article, and you will be able to do it easily. Let’s see How to make a Miniature photo effect:
Photos You will need to make miniature photo effect
You have to make sure you have the following images for making miniature photo effect:
- A photo of a small item which you can carry in your hand. For example: mobile phone, toy car, laptop, wrist watch etc.
- A photo of a man. Make sure the image has the full body of the man.
Let’s begin the miniature photo effect making:
Step 1: Open a photo of a mini item/toy in photoshop
- To do that, go to the “File” menu and select the “Open” option. Then, go to your image location and select your image and then click on the “Open” button. Your image will be opened in photoshop afterward. Here, I have chosen a photo of iphones.
- Now, duplicate the background layer. To do this, go to the layer panel, right click on the background layer and select the “Duplicate layer” option, a dialog box will appear and click on the “OK” button. A new layer “Background copy” will be created.
- Now, do color adjustment. To do this, go to the layer panel, select the “Background copy” layer, then go to the “Filter” menu and select the “Camera raw filter” option. A window with a preview will appear. From that window, from the right side’ color adjustment panel, expand the “Basic” option, then decrease the “Exposure” slightly, decrease the “Highlights” totally, increase the “Shadow” totally and click on the “OK” button.
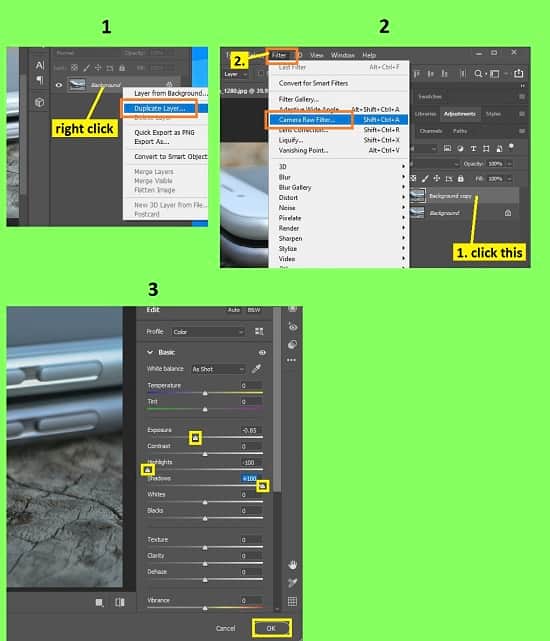
Step 2: Open a picture of a man and insert it in the main file
- Go to the “File” menu and select the “Open” option. Then, go to your image location and select the man’s image and then click on the “Open” button. Your image will be opened in photoshop afterward.
- Unlock the background layer. To do this, go to the layer panel and click on the padlock icon in the background layer. The layer will be unlocked afterward and the layer will be renamed as “Layer 0” automatically.
- Now, we will only copy the man portion and insert it in our main photo. To do this, you can use either the lasso tool or the quick selection tool. So, go to the left side’s tools panel, select the “Lasso tool” and make a selection path on the edge of the man and join with the starting point.
- After making the selection, go to the layer panel and click on the “Add layer mask” button from the bottom of the layer panel. The selected part will be separated.
- Now, go to the left side’s tools panel, and select the “Move tool”. Now, click & hold the man’s photo and drag to the main file. A new layer “Layer 1” will be created. Rename the “Layer 1” as “Man”. Drag the “Man” layer on top of all the layers.
- Increase or decrease the size of the man’s photo, press “CTRL+T”, then click & drag the corner’s handler and drag it outward to increase or drag inward to decrease the size. Then, place the man beside the iphone. Then press “Enter”.
- Now, create a new layer below the man layer. Go to the layer panel, click on the “Background copy” layer, then click on the “Create a new layer” button from the bottom of the layer panel. A new layer “Layer 1” will be created. Then change the blend mode from “Normal” to “Multiply”. You will find the blend mode beside the opacity option in the layer panel.
- Now, we will add a thin shadow around the man. So, go to the left side’s tools panel and select the “Brush tool”, then set the foreground color as dark gray or input color code “#353535” on the foreground color picker. Then, go to the top bar/option bar, select the “Soft round” brush, then click on the brush setting & put tick marks on “Transfer” & “Smoothing” options, set the opacity between 50% to 90% and set the flow 100%. Then, brush on the edge of the body, brush only those parts which are near the phone. Then brush below the feet and behind the feet.
- Now, merge all the layers in a new layer. So, go to the layer panel and select the top layer of the list. Then press “CTRL+ALT+SHIFT+E” from the keyboard. All the layers will be merged in a new layer “Layer 2”.
- Now, we will adjust the color of the merged layer. So, go to the layer panel, click on the “Levels 2” layer, then click on the “Create new fill or adjustment layer” and select the “Vibrance” option.
- Vibrance panel will appear. From there, click on the “The adjustment affects all layers below (click to clip to layer)” button from the bottom of the vibrance panel. Then increase both “Vibrance” and “Saturation”. A new vibrance layer “Vibrance 1” will be created.
- That’s it.
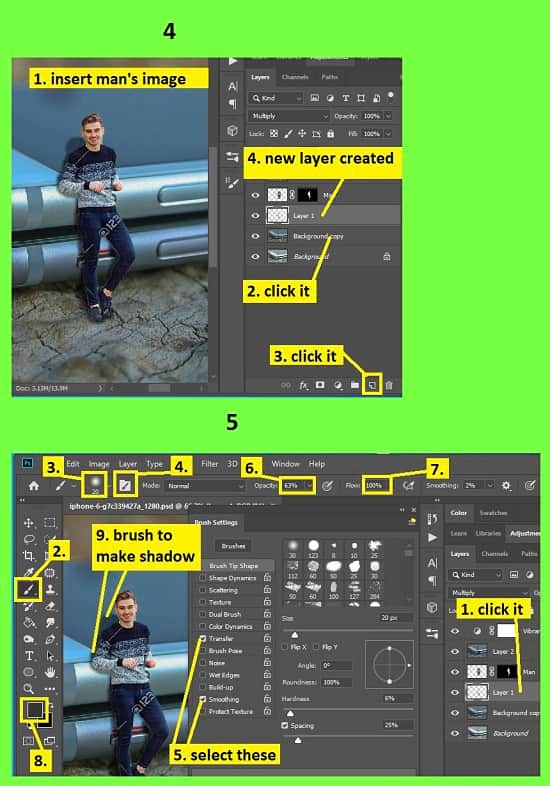
Video Tutorial about “Miniature Photo Effect” who really don’t want to read whole article just follow below video.
That’s how you can make a Miniature photo effect. In this tutorial I have shown you the process of making a miniature photo effect in Photoshop. Above I have described the way of making selection around the edge of the object, separating the object, importing photo in main photo, making shadow, color adjustment techniques and many more. For your convenience, I have included some keyboard shortcuts so that you can do your work fast and easily. I hope you have understood How to make a Miniature photo effect. This is a very easy way to do this.

